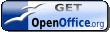I got an email today from youtube alerting me to the fact that 1992peter had made a comment on a video I uploaded some time back.
Tuesday, 30 December 2008
Today I met Peter Johann Pachelbel
I got an email today from youtube alerting me to the fact that 1992peter had made a comment on a video I uploaded some time back.
Friday, 26 December 2008
Sunday, 14 December 2008
OpenDNS - faster internet access!
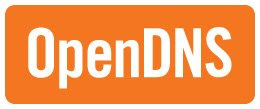 Now I know you are interested in faster and more reliable internet access and OpenDNS maybe just what you need! And there is more because OpenDNS also provides you with the following features:
Now I know you are interested in faster and more reliable internet access and OpenDNS maybe just what you need! And there is more because OpenDNS also provides you with the following features:So what are you waiting for - it is dead easy to implement.
Click on the link above follow three easy steps and enjoy faster and more reliable browsing.
Tuesday, 2 December 2008
Wordpress- Ummm!
 Seeing as blogger exists and how simple it is to set up a blog, I do wonder why Wordpress is so popular when the installation instructions are as follows!
Seeing as blogger exists and how simple it is to set up a blog, I do wonder why Wordpress is so popular when the installation instructions are as follows!Detailed Instructions
Step 1: Download and Extract
Download and unzip the WordPress package from http://wordpress.org/download/.
- If you will be uploading WordPress to a remote web server, download the WordPress package to your computer with your favorite web browser and unzip the package.
- If you have shell access to your web server, and are comfortable using console-based tools, you may wish to download WordPress directly to your web server using wget (or lynx or another console-based web browser) if you want to avoid FTPing:
- wget http://wordpress.org/latest.tar.gz
- Then unzip the package using:
tar -xzvf latest.tar.gz
The WordPress package will extract into a folder called wordpress in the same directory that you downloaded latest.tar.gz.
- If you do not have shell access to your web server, or you are not comfortable using console-based tools, you may wish to deploy WordPress directly to your web server using ZipDeploy.
Step 2: Create the Database and a User
If you are using a hosting provider, you may already have a WordPress database set up for you, or there may be an automated setup solution to do so. Check your hosting provider's support pages or your control panel for clues about whether or not you'll need to create one manually.
If you determine that you'll need to create one manually, follow the instructions for accessing phpMyAdmin on various servers, or follow the instructions for Using cPanel or Using phpMyAdmin below.
If you are installing WordPress on your own web server, follow the Using phpMyAdmin or Using the MySQL Client instructions below to create your WordPress username and database.
If you have only one database and it is already in use, you can install WordPress in it - just make sure to have a distinctive prefix for your tables, to avoid over-writing any existing database table.
Using cPanel
Main article: Using cPanel
If your hosting provider uses cPanel, you may follow these instructions to create your WordPress username and database.
- Log in to your cPanel.
- Click MySQL Databases.
- If a user relating to WordPress does not already exist under the Users section, create one:
- Chose a username for WordPress ('wordpress' is good) and enter it in the UserName field.
- Choose a difficult-to-guess password (ideally containing a combination of upper- and lower-case letters, numbers, and symbols), and enter it in the Password field.
- Write down the username and password you chose.
- Click Add User.
- If a database relating to WordPress does not already exist under the Databases section, create one:
- Choose a name for your WordPress database ('wordpress' or 'blog' are good), enter it in the Db field, and click Add Db.
- Under Databases, select your WordPress username from the User dropdown, then select your WordPress database from the Db dropdown. Make sure All is checked under Privileges, then click Add User to Db.
- When you return to the main MySQL Account Maintenance screen, cPanel will list information about the database you just created. You should see the username you just added to the database (with ALL PRIVILEGES), as well as a few sample Connection Strings for you to use in Perl or PHP scripts to connect to the database. The PHP code will have the following format:
$dbh = mysql_connect("hostname", "username", "") or die ("message");
mysql_select_db("databasename");
- Write down the values of hostname, username, databasename, and the password you chose. (Note that hostname will usually be localhost.)
Using phpMyAdmin
If your web server has phpMyAdmin installed, you may follow these instructions to create your WordPress username and database.
Note: These instructions are written for phpMyAdmin 2.6.0; the phpMyAdmin user interface can vary slightly between versions.
- If a database relating to WordPress does not already exist in the Database dropdown on the left, create one:
- Choose a name for your WordPress database ('wordpress' or 'blog' are good), enter it in the Create new database field, and click Create.
- Click the Home icon in the upper left to return to the main page, then click Privileges. If a user relating to WordPress does not already exist in the list of users, create one:
- Click Add a new User.
- Chose a username for WordPress ('wordpress' is good) and enter it in the User name field. (Be sure Use text field: is selected from the dropdown.)
- Choose a difficult-to-guess password (ideally containing a combination of upper- and lower-case letters, numbers, and symbols), and enter it in the Password field. (Be sure Use text field: is selected from the dropdown.) Re-enter the password in the Re-type field.
- Write down the username and password you chose.
- Leave all options under Global privileges at their defaults.
- Click Go.
- Return to the Privileges screen and click the Check privileges icon on the user you've just created for WordPress. In the Database-specific privileges section, select the database you've just created for WordPress under the Add privileges to the following database dropdown. The page will refresh with privileges for that database. Click Check All to select all privileges, and click Go.
- On the resulting page, make note of the host name listed after Server: at the top of the page. (This will usually be localhost.)
Using the MySQL Client
You can create MySQL users and databases quickly and easily by running mysql from the shell. The syntax is shown below and the dollar sign is the command prompt:
$ mysql -u adminusername -p
Enter password:
Welcome to the MySQL monitor. Commands end with ; or \g.
Your MySQL connection id is 5340 to server version: 3.23.54
Type 'help;' or '\h' for help. Type '\c' to clear the buffer.
mysql> CREATE DATABASE databasename;
Query OK, 1 row affected (0.00 sec)
mysql> GRANT ALL PRIVILEGES ON databasename.* TO "wordpressusername"@"hostname"
-> IDENTIFIED BY "password";
Query OK, 0 rows affected (0.00 sec)
mysql> FLUSH PRIVILEGES;
Query OK, 0 rows affected (0.01 sec)
mysql> EXIT
Bye
$
The example shows:
- that root is also the adminusername. It is a safer practice to choose a so-called "mortal" account as your mysql admin, so that you are not entering the command "mysql" as the root user on your system. (Any time you can avoid doing work as root you decrease your chance of being exploited). The name you use depends on the name you assigned as the database administrator using mysqladmin.
- wordpress or blog are good values for databasename.
- wordpress is a good value for wordpressusername but you should realize that, since it is used here, the entire world will know it too.
- hostname will usually be localhost. If you don't know what this value should be, check with your system administrator if you are not the admin for your Wordpress host. If you are the system admin, consider using a non-root account to administer your database.
- password should be a difficult-to-guess password, ideally containing a combination of upper- and lower-case letters, numbers, and symbols. One good way of avoiding the use of a word found in a distionary, uses the first letter of each word in a phrase that you find easy to remember.
If you need to write these values somewhere, avoid writing them in the system that contains the things protected by them. You need to remember the value used for databasename, wordpressusername, hostname, and password. Of course, since they are already in ) or will be, shortly) your wp-config.php file, there is no need to put them somewhere else, too.
Using Plesk
Step 3: Set up wp-config.php
For the next part, the code you will be looking to change is as follows:
// ** MySQL settings ** //
define('DB_NAME', 'putyourdbnamehere'); // The name of the database
define('DB_USER', 'usernamehere'); // Your MySQL username
define('DB_PASSWORD', 'yourpasswordhere'); // ...and password
define('DB_HOST', 'localhost'); // 99% chance you won't need to change this value
define('DB_CHARSET', 'utf8');
define('DB_COLLATE', '');
// Change SECRET_KEY to a unique phrase. You won't have to remember it later,
// so make it long and complicated. You can visit https://www.grc.com/passwords.htm
// to get a phrase generated for you, or just make something up.
define('SECRET_KEY', 'put your unique phrase here'); // Change this to a unique phrase.
- Returning to where you extracted the WordPress package in Step 1, rename the file wp-config-sample.php to wp-config.php.
- Open the renamed wp-config.php file in your favorite text editor and fill in the following information, per the example above:
- DB_NAME
- The name of the database you created for WordPress in Step 2 .
- DB_USER
- The username you created for WordPress in Step 2.
- DB_PASSWORD
- The password you chose for the WordPress username in Step 2.
- DB_HOST
- The hostname you determined in Step 2 (usually localhost, but not always. See some possible DB_HOST values).
- DB_CHARSET
- The database character set, normally should not be changed. See Editing wp-config.php for details.
- DB_COLLATE
- The database collation should normally be left blank. See Editing wp-config.php for details.
- Save the file.
- For more extensive details, and step by step instructions for creating the configuration file, refer to Editing wp-config.php.
For information on enabling SSL in WordPress 2.6, see SSL and Cookies in WordPress 2.6.
Step 4: Upload the files
Now you will need to decide where on your web site you'd like your blog to appear:
- In the root directory of your web site. (For example, http://example.com/)
- In a subdirectory of your web site. (For example, http://example.com/blog/)
Note: The location of your root web directory in the filesystem on your web server will vary across hosting providers and operating systems. Check with your hosting provider or system administrator if you do not know where this is.
In the Root Directory
- If you need to upload your files to your web server, use your favorite FTP client to upload all the contents of the wordpress directory (but not the directory itself) into the root directory of your web site.
- If your files are already on your web server, and you are using shell access to install WordPress, move all of the contents of the wordpress directory (but not the directory itself) into the root directory of your web site.
In a Subdirectory
- If you need to upload your files to your web server, rename the wordpress directory to your desired name, then use your favorite FTP client to upload the directory to your desired location within the root directory of your web site.
- If your files are already on your web server, and you are using shell access to install WordPress, move the wordpress directory to your desired location within the root directory of your web site, and rename the directory to your desired name.
Step 5: Run the Install Script
Point your favorite web browser to start the installation script.
- If you placed the WordPress files in the root directory, you should visit: http://example.com/wp-admin/install.php
- If you placed the WordPress files in a subdirectory called blog, for example, you should visit: http://example.com/blog/wp-admin/install.php
The following screenshots show how the installation progresses. Notice in the screen, Entering the details, you enter your Weblog title and your e-mail address. Also displayed is a check-box asking if you would like your blog to appear in search engines like Google and Technorati. Leave the box checked if you would like your blog to be visible to everyone, including search engines, and uncheck the box if you want to block search engines, but allow normal visitors. Note all this information can be changed later in your Administration Panels.
Version 2.3
Even the following famous install procedure would be beyond many!
Famous 5-Minute Install
Here's the quick version of the instructions, for those that are already comfortable with performing such installations. More detailed instructions follow.
- Download and unzip the WordPress package, if you haven't already.
- Create a database for WordPress on your web server, as well as a MySQL user who has all privileges for accessing and modifying it.
- Rename the wp-config-sample.php file to wp-config.php.
- Open wp-config.php in your favorite text editor and fill in your database details.
- Place the WordPress files in the desired location on your web server:
- If you want to integrate WordPress into the root of your domain (e.g. http://example.com/), move or upload all contents of the unzipped WordPress directory (but excluding the directory itself) into the root directory of your web server.
- If you want to have your WordPress installation in its own subdirectory on your web site (e.g. http://example.com/blog/), rename the directory wordpress to the name you'd like the subdirectory to have and move or upload it to your web server. For example if you want the WordPress installation in a subdirectory called "blog", you should rename the directory called "wordpress" to "blog" and upload it to the root directory of your web server.
Hint: If your FTP transfer is too slow read how to avoid FTPing at : Step 1: Download and Extract.
- Run the WordPress installation script by accessing wp-admin/install.php in your favorite web browser.
- If you installed WordPress in the root directory, you should visit: http://example.com/wp-admin/install.php
- If you installed WordPress in its own subdirectory called blog, for example, you should visit: http://example.com/blog/wp-admin/install.php
That's it! WordPress should now be installed.
Saturday, 8 November 2008
And CoolPreviews! Awesome............
because from any link anywhere on any page you get......
Click-less browsing
CoolPreviews (formerly Cooliris Previews) is a free browser add-on that lets you preview links and rich media without clicking or leaving your current page, so you can browse the web faster than ever. Simply mouseover your link or our CoolPreviews icon, and a preview window instantly appears with your content. No more clicking back and forth!Interactive preview
Fully interactive on just about any website, including Google, Yahoo!, MSN, YouTube, Flickr. Also try CoolPreviews on blogs, discussion forums, news sites, and and more.Discover More, Faster
- Fly through search results, web links, and more without clicking.
- Avoid the hassle of clicking in and out of unwanted links.
- Customize CoolPreviews to work on a per site basis.
- Free of adware or spyware.
Choose your flavor
CoolPreviews works on Firefox and on Internet Explorer 6.0 (support for v.7.0 and 8.0 not available). Our Firefox version has many more features and is continually updated. Click here to see our comparison chart.Just discovered Cooliris!
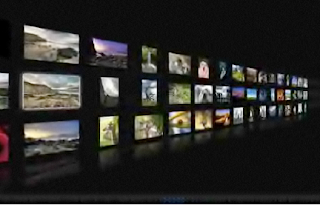 Now this is a new way of wending your way through the internet by transforming your browser into a lightning fast and cinematic visual feast!
Now this is a new way of wending your way through the internet by transforming your browser into a lightning fast and cinematic visual feast!Way more satisfying to use than the list of textual links Google provides.
Available as an add on for Firefox, Internet Explorer and Safari for both Windows and Apple platforms.
Click on the image to the left and revolutionise your Internet life!
Saturday, 25 October 2008
How to post a single mp3 to Blogger
 You can get text, images and video on your blog but have you tried getting a single mp3 file up there for your visitors to listen to?
You can get text, images and video on your blog but have you tried getting a single mp3 file up there for your visitors to listen to?Blogger supplies heaps of gadgets but not one for a single mp3 so yep, you have probably given up before today!
Well here is a way you can do it using Box.net, a great free online file storage site, which provides a means to post, well, anything you have stored there to your blog, very cool!
So let's get started.
- Click on the box .net logo above and create an account for yourself.
- Upload the mp3 you want to post to your blog.
- Go to the services tab and add the service called Blog Posting.

- Choose Post to Blogger fill in your username and password details and Bob's your uncle it will appear on your blog as a very nifty looking little player.
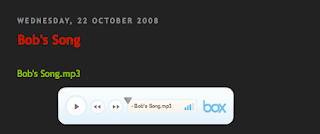
Wednesday, 22 October 2008
Bob's Song
I made a post awhile back about a highly respected friend, Bob Howard, who died tragically before his time after a bitter battle with cancer. Being the type of individual he was, he requested a Mexican Day of the dead party some days before he actually passed away. It was for this occassion that I whipped together, in Garageband using loops, a composition in his honour that was played for him on the night which he apparently quite enjoyed.
Following an enquiry by good friend Sarah Toa, I have found a better way to get a single mp3 posted using Box.net and so have deleted the original post in favour of this far more sophisticated method to be posted about shortly.
Monday, 20 October 2008
Thursday, 16 October 2008
The biggest tree on our block is felled!
Albert was back with his crew today to finish off and particularly to fell a large Karri that required dropping the crown off first. Unfortunately I missed capturing the crown making it's way to the earth as I forgot to push the bloody record button, but here is the proceedings that occurred to get the rest of the tree down! Soon to be neighbour and I are the ones that can be heard chattering away.
Tuesday, 14 October 2008
The Bad Robots........
 are a brilliant UK band that you have just got to add to your music collection.
are a brilliant UK band that you have just got to add to your music collection.With super tight full on sound and often amusing lyrics their live gigs are renowned for their energy.
They have released an album Great Days available on iTunes and an EP that you can get your dirty mitts on by contacting the band at their MySpace site by clicking on the image to the left.
Lead Singer Ben Larsen is an Aussie from Albany in Western Australia and he was always destined to make music a career and it is great to see some success coming his and this hard working bands way.
A little taste of the band live.....
Friday, 10 October 2008
Tree Felling & Block Clearing!
 Unexpectedly, our Arborist, Albert, was at work when we arrived to further clear and burn off on our block in Denmark earlier this week.
Unexpectedly, our Arborist, Albert, was at work when we arrived to further clear and burn off on our block in Denmark earlier this week.What a show he put on too as well as working his butt off dragging large pieces of tree around the block.
All he used was a chainsaw ( surprisingly short ), a little axe and a beaten up yellow wedge of plastic. The way he could assess so accurately that the very large tree he was about to fell would actually fit inside the boundaries of the block and precisely drop it where he wanted to was brilliant.

Michelle and I have done a massive amount of our own bush and tree felling, hand raking and burning on our block transforming it from something like this with heaps of thick litter

to this which is far less of a fire risk.
Albert is coming back on Thursday this week with his crew to fell more trees from the top down using rigging as they are either too big to drop or too close to other residences. We will be there to watch the show!
Sunday, 5 October 2008
Finally a Dobro

As well as a sweet little Yamaha C151s classical guitar for son Tims' birthday, I purchased a Regal Squareneck Dobro while in Perth.
I have been intrigued by lap steel guitar for sometime now and, following a period of experimentation on a normal acoustic, made the decision that I wanted to explore this style of playing more seriously.
One of the main inspirations to do so was because of a guy called Stacy Phillips who features in the following videos.
He has also written a seminal Dobro tutor which I also ordered and received when I got home yesterday so I am into it -and damned difficult it is too!
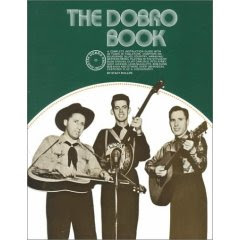
Saturday, 4 October 2008
Finally laid my Mum to rest!

Following my Mum's wishes I have finally got around to getting to Perth to inter her ashes in the Memorial Garden at St Luke's Anglican Church in Mosman Park. Father John Phillip assisted and also said a prayer or two as I was placing Mum's ashes in the hole we had dug together.

My father Jimmys' ashes are also interred there.

It is a wonderful little church and the garden itself is tranquil and quiet.
Sunday, 14 September 2008
Tardis - Our new Home!
Monday, 8 September 2008
Slideshare's best presentation!
This is an educational presentation exploring humanity's water use and the emerging worldwide water shortage. It is designed to act as a stand-alone presentation. Enjoy!
SlideShare Link
If you need a presentation on a particular topic in a hurry then you must check out SlideShare at the link above. YouTube for powerpoint presentations!
Thursday, 21 August 2008
iPhone GuitarToolkit!
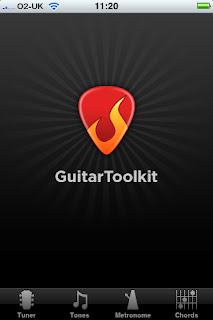 If you're a guitarist this just has to be one of the best iPhone apps! Click on the image to find out more!
If you're a guitarist this just has to be one of the best iPhone apps! Click on the image to find out more!Tuesday, 29 July 2008
Remote - A great little iPhone app
 I downloaded this brilliant little application to my iPhone yesterday.
I downloaded this brilliant little application to my iPhone yesterday.It allows me to control iTunes on my 24" iMac using my wi-fi network from anywhere in my home!
I can
- Peruse my songs, playlists and albums
- Play, pause, skip and shuffle through them
- View album artwork
A must have app!
Monday, 28 July 2008
I bought my first ever brand new car!
 A Hyundai SX i30 diesel and what a great vehicle it is! Drives really nicely and I find I am whizzing round corners as it just handles so well.
A Hyundai SX i30 diesel and what a great vehicle it is! Drives really nicely and I find I am whizzing round corners as it just handles so well.Great ride - firm, secure and solid feeling over bumpy surfaces.
Well kitted out and I just love that I can connect my iphone to the stereo which recharges the battery at the same time.
All this and it only uses 4.7 litres of fuel per 100 kilometres and does so whilst polluting the atmosphere less than most vehicles. Awesome!
Tuesday, 22 July 2008
I have an iPhone 3G!
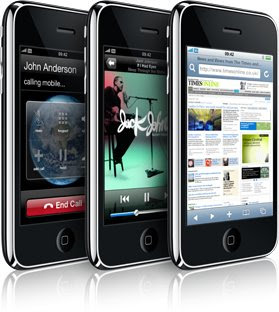 I have had one of these for a week and I am not disappointed! The experience of using it is fantastic as the touchscreen is such a luscious and usable interface.
I have had one of these for a week and I am not disappointed! The experience of using it is fantastic as the touchscreen is such a luscious and usable interface.It is awesome to be able to:
- Sit in the car and sending an email
- Lie in bed at night chatting on an online forum
- Browse, buy or just crank up some favourite music
- Watch a vodcast
- Download/purchase a fun new application
- Get some directions to somewhere
- Check my stocks
- etc etc
anywhere I happen to be!!!!!!
Tuesday, 6 May 2008
Ordered an iMac today!
Thursday, 1 May 2008
Well, I didn't know about that!
 Perhaps I am just dumb, but I only discovered yesterday that Windows XP has an inbuilt CD burner and it is so easy to use to quickly whip a few files on to a CD.
Perhaps I am just dumb, but I only discovered yesterday that Windows XP has an inbuilt CD burner and it is so easy to use to quickly whip a few files on to a CD.Insert a blank CD, drag the files you want to burn into the window when it pops up and then go to File/Write these files to CD and bob's your uncle all done. Amazing
Monday, 28 April 2008
I think Apple may have been very clever!
 Needing to upgrade my computer and having the funds to do so, I have made the decision to buy a 2.4GHz Intel Core 2 Duo 24" iMac and I have come to this decision after a number of weeks of assessing my options.
Needing to upgrade my computer and having the funds to do so, I have made the decision to buy a 2.4GHz Intel Core 2 Duo 24" iMac and I have come to this decision after a number of weeks of assessing my options.I started out using Macs in the early 90's having purchased a 9" Mac SE and continued using them, my last being a grape 266mhz iMac which I still have, until early in the new millenium when I moved to a Windows based PC. However, for the past 18 months I have become a convert to Linux and have been running Kubuntu! I have continued to run Windows XP on an older desktop using mainly Open Source software and a few other applications that required Windows that Linux will still not deal with!
My original intention was to purchase a powerful Dell desktop or similar with Linux installed and running Windows virtually aiming to spend $3000 in total. Apart from the fact it works so well, I really like Linux because it is Open Source and philosophically I support that notion so going and buying an Apple machine from an organisation that is arguably more proprietorial than Microsoft seems an odd thing to do.
However, I have been seduced back into the Mac fold for a number of reasons:
- The latest OS is without peer and chock full of excellent features and I really want to be using it.
- The software supplied with a Mac is top quality, highly functional and can only increase my productivity.
- I can run Windows and Linux virtually and practically seamlessly providing me with an extraordinarily capable machine.
- With an education discount, I can get the iMac, pay for the 3 year warranty and purchase an additional 2GB of memory for $3000 and I get a 24" screen.
- It is based on Unix and uses Intel processors.
Now that Mac is Intel based it is easier to port Linux software to the Mac and open source pundits can appease our philosophical obligations and run all our favourite applications like Open Office Aqua, GIMP, Inkscape, Scribus etc within MAC OS X so I am thinking I don't actually need to have a Linux virtual machine!
Very clever indeed!
Sunday, 20 April 2008
Break down the Great Firewall of China!
 The rest of the world takes for granted that free and unfettered access is available to the Internet but this is not the case in China because of the Great Firewall of China which is one of the most complex internet censorship regimes in the world.
The rest of the world takes for granted that free and unfettered access is available to the Internet but this is not the case in China because of the Great Firewall of China which is one of the most complex internet censorship regimes in the world.Amnesty International is running a campaign to put pressure on the large internet companies who help the Chinese Government censor internet users in China rather than allowing them full access to the Internet.
If you want to get involved in helping to change this click on the image of “Nu Wa” – the Uncensor China campaign mascot to visit Amnesty International's site.
Tuesday, 8 April 2008
My Mum passed away!
 My Mum, Amy, left us on the 4th of March 2008 after just over a year of battling the recurrence of breast cancer as a tumour in her left lung. She made it to 85 outliving both her sister Alice and my father Jimmy by many years. She spent the last two or three weeks of her life in the comfortable surrounds of the local hospice cared for by the wonderful staff and volunteers that work there.
My Mum, Amy, left us on the 4th of March 2008 after just over a year of battling the recurrence of breast cancer as a tumour in her left lung. She made it to 85 outliving both her sister Alice and my father Jimmy by many years. She spent the last two or three weeks of her life in the comfortable surrounds of the local hospice cared for by the wonderful staff and volunteers that work there.I think one of the hardest things I have ever done was the reading of the Eulogy at her funeral service.
I am getting used to her not being here anymore but it is still a little strange as I busy myself with admistering her estate.
I have recently sent off 30 letters to various friends of hers around the world and I am just starting to get some replies back from them which has been very interesting as they relate something of the part she played in their lives.
Knoppix
 My laptop's hard drive collapsed a couple of weeks ago and I have been continuing to use it by running initially the RIP Linux Distribution which has worked really well allowing me to access the internet through my local network with very little need to manually configure.
My laptop's hard drive collapsed a couple of weeks ago and I have been continuing to use it by running initially the RIP Linux Distribution which has worked really well allowing me to access the internet through my local network with very little need to manually configure.However it is a little lacking in usable software so I have switched to using the Knoppiz Live DVD and I have a much more usable system again with very little manual setting up required. Everything works just fine. So I am pretty impressed actually and have acquired the Knoppix Hacks publication and am working my way through it with interest. I love it's swiss army knife persona and usefulness as a repair tool. I have even downloaded a cd version of it for use on older PCs.
I have finally got around to ordering a new hard drive and am seriously considering installing Knoppix rather than Ubuntu as Knoppix uses KDE by default saving me the need to install the Kubuntu desktop in the Ubuntu edition of Gutsy that I have.
Well worth a look if you haven't done so before.
Thursday, 20 March 2008
Official Release of the new website!
Sunday, 10 February 2008
Back to an open source OS again at last!
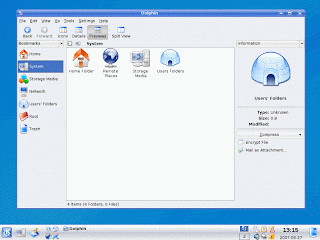
Not quite there yet but i am almost back to Kubuntu, just loading down the desktop to install as we speak and I am looking forward very much to experiencing KDE4. So I am writing this in Gnome on my laptop which is now entirely GNU/Linux based.
Funnily enough rather than installing a GNU/Linux OS on my oldest computer, I have installed Windows XP Professional on my old PC as I still need to go back to Windows for the odd task or two (webcam and composition) and it is chuffing along nicely.
My new website
Saturday, 26 January 2008
KDE for Windows and Mac

Following the release of KDE 4, I was very interested to read that the KDE development team are hoping to port this brilliant new desktop environment and it's supported applications to both the Windows and Apple platforms natively!
Got to be a good thing!
The Windows packages are already available for developers to hop in to and the MAC OS X packages are in development.
The goal is to have both ports out of beta status by the time KDE 4.1 is launches later this year.
I am so looking forward to running KDE in Windows aswell as Kubuntu for a seamless experience.
Sunday, 13 January 2008
My YouTube Site

What with starting a new job and spending a considerable amount of time on the Delcamp Classical Guitar Forum I mentioned I had discovered recently I have been neglecting this site.
As a consequence of the Delcamp discovery, I have been using the new webcam (fantastic) to create some classical guitar technique related videos in response to various forum members queries.
I have created a YouTube site ramsnake53 to upload them to and will continue to do so over a period of time and there should be quite a few of them eventually.
Tuesday, 8 January 2008
A New Job!

Today, I started a new job as a Workplace Trainer and Assessor with Worklink, a training, employment, business and personal support organisation.
I am pretty impressed with this organisation so far, in particular with the mix and style of the services they offer and their philosophy in relation to the clients they support. There is great scope and opportunity to add to my skill set which is very positive.
The induction process has been very thorough and there is still more to come!
I have not started any training yet and look forward to that.